Ordering such a gift is easy; all you need is a photograph of the house. From there, I will sketch, paint and create a wonderful keepsake. Watercolor Gallery. The watercolor style house portrait is my most requested style of portrait. Create your dream home. An advanced and easy-to-use 2D/3D home design tool. Join a community of 61 897 564 amateur designers.
Create your floor plan in 2D. Quickly sketch a detailed 2D plan to get a first glimpse of your project layout using our home creation tool. Import your floor plans, create your rooms, add doors and windows, and then add floors and stairs if necessary.
At Sketchplan we simply convert your drawn floor plan sketches into professional looking 2D or 3D interactive floor plans at a fraction of the cost of using a professional floor plan company.
Sketch + Order
Sketch your floor plan using the download graph sheet. Read our how-to-guide to understand what to include in your sketch. We can make it as simple or as complex as you require. We have two types of floor plan to choose from – 2D or 3D interactive. Order and pay for your desired plan from our online store.
Scan + Send
Once you have ordered your plan, we'll email you confirmation. Scan in your sketch – or take a high quality photo – and email it to the address specified in your confirmation email. Leave the rest to us – we will have your sketch produced and in your inbox within 24 – 36 Hours excluding weekends and holidays. Just sit back and wait.
Check + Amend
Upon receiving your professional floor plan, check it carefully. One round of amends is included in the price. These will need to be sent via email within one week of receiving your plan. We are sure you'll be very happy with the end results, so we thank you and hope you use Sketchplan again in the future.
Yes, simply view at our examples page, which includes samples of sketches, 2D floor plans and a demo of 3D interactive floor plans. The cost of a 2D floor plan starts from as little as £12.99 if you would like your floor plan to also be converted into a 3D interactive floor plan, so you can add furniture and create a 3D floor plan online yourself then please click here.
Check out our how-to-guide to understand what elements to include in your sketch. Then got to our ORDER NOW shop upload your sketches and purchase according to the number of bedrooms in your floor plan. Buy magic mouse online. You will then receive your 2D floor plan within 36 hours.
QUESTION
How do I create a plot plan using survey information?
ANSWER
You can create a CAD polyline representation of your plot plan using the distance and bearing information from a survey, then edit the rectangular Terrain Perimeter line to fit it exactly. For the purposes of this example, we will use the following survey information:
- Line 1
Length = 77.23 feet
Angle = N3 18' 25' E - Line 2
Length = 65.81 feet
Angle = N86 41' 1' E - Line 3
Length = 58.97 feet
Angle = S7 5' 56' E - Line 4
Length = 57.7 feet
Angle = S67 9' 50' W - Arc 1
Arc Length = 25.16 feet
Radius = 27.13 feet

The image above shows what the completed plot plan will look like, based on this data. We have added the distance and bearing information with text for clarification.
To enter angles using bearings
- To begin, start off by selecting File> New Plan to open a new, blank plan.
- From the menu, select Terrain> Create Terrain Perimeter to create a basic rectangular terrain.
- Using the Select Objects tool, click on one of the Terrain Perimeter's edges to select it, then click the Open Object edit button.
- At the bottom of the Terrain Specification dialog, click the Angle Style button.
- In the Angle Style dialog, which opens next, select the Bearing radio button, then click OK to close both dialogs and apply your change.
Angles in all dialogs will now be reported using bearings instead of degrees, as will angle information in the Status Bar.
To enter plot line information
- Select CAD> Draw Line and click to begin by drawing CAD Line 1, starting from the bottom of the screen and dragging upwards.
- You can draw Line 1 wherever you like, but you may find it easiest to draw the entire polyline if it is not located near the Terrain Perimeter.
- If you find that the Terrain Perimeter interferes with your drawing process, click Select Objects button, then select the Terrain Perimeter and Delete it.
- You can draw Line 1 wherever you like, but you may find it easiest to draw the entire polyline if it is not located near the Terrain Perimeter.
- Once the line has been created, use the Select Objects tool to select the line, then click the Open Object edit button.
- In the Line Specification dialog:
- Enter the Length information for Line 1.
- Press the Tab key on your keyboard to update the dialog and move to the Angle field.
When you press the Tab key, your Length information will automatically convert to inches.
- Enter the Angle information for this line.
Bearing information can be entered in this format: N3 18 25 E which is equal to N3°18' 25' E. - Click OK to close the dialog and apply your changes.
- Enter the Length information for Line 1.
- Repeat these steps to create Line 2, Line 3 and Line 4, with each additional line starting at the end point of the previously drawn line.
Length, Angle, and other line properties can be adjusted on the Selected Line panel of the Polyline Specification dialog when creating Lines 2, 3, and 4.
House Sketch Free Online
To create a curved plot line with a specific radius
- Next, using the Draw Line tool, click and drag to draw a CAD line from the end of Line 4 to the beginning of Line 1 to connect the two.
- Select this line and click on the Change Line/Arc edit button. By default, the arc will curve outward, similar to the sample image above.
- With the arc selected, click the Open Object edit button.
- On the Selected Arc panel of the Polyline Specification dialog:
- Specify the Radius and Arc Length listed at the top of this article for Arc 1.
- Click OK to close the dialog and apply your change.
- Specify the Radius and Arc Length listed at the top of this article for Arc 1.
- When you are finished drawing the plot plan polyline, return to the Angle Style dialog and set the Angle to Degrees once again.
Keep in mind when you go to create your own plot plan, that if you have received the plot plan information from a surveyor, the direction of any given line can be described in two ways using Quadrant Bearings, and not all surveyors will describe the lines of a given plot in the same direction, i.e., clockwise or counterclockwise. If the lines are not described in the same direction, your result will not be a closed polyline.
Online House Sketch
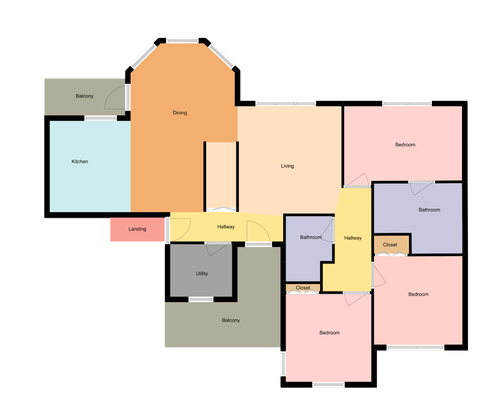
The image above shows what the completed plot plan will look like, based on this data. We have added the distance and bearing information with text for clarification.
To enter angles using bearings
- To begin, start off by selecting File> New Plan to open a new, blank plan.
- From the menu, select Terrain> Create Terrain Perimeter to create a basic rectangular terrain.
- Using the Select Objects tool, click on one of the Terrain Perimeter's edges to select it, then click the Open Object edit button.
- At the bottom of the Terrain Specification dialog, click the Angle Style button.
- In the Angle Style dialog, which opens next, select the Bearing radio button, then click OK to close both dialogs and apply your change.
Angles in all dialogs will now be reported using bearings instead of degrees, as will angle information in the Status Bar.
To enter plot line information
- Select CAD> Draw Line and click to begin by drawing CAD Line 1, starting from the bottom of the screen and dragging upwards.
- You can draw Line 1 wherever you like, but you may find it easiest to draw the entire polyline if it is not located near the Terrain Perimeter.
- If you find that the Terrain Perimeter interferes with your drawing process, click Select Objects button, then select the Terrain Perimeter and Delete it.
- You can draw Line 1 wherever you like, but you may find it easiest to draw the entire polyline if it is not located near the Terrain Perimeter.
- Once the line has been created, use the Select Objects tool to select the line, then click the Open Object edit button.
- In the Line Specification dialog:
- Enter the Length information for Line 1.
- Press the Tab key on your keyboard to update the dialog and move to the Angle field.
When you press the Tab key, your Length information will automatically convert to inches.
- Enter the Angle information for this line.
Bearing information can be entered in this format: N3 18 25 E which is equal to N3°18' 25' E. - Click OK to close the dialog and apply your changes.
- Enter the Length information for Line 1.
- Repeat these steps to create Line 2, Line 3 and Line 4, with each additional line starting at the end point of the previously drawn line.
Length, Angle, and other line properties can be adjusted on the Selected Line panel of the Polyline Specification dialog when creating Lines 2, 3, and 4.
House Sketch Free Online
To create a curved plot line with a specific radius
- Next, using the Draw Line tool, click and drag to draw a CAD line from the end of Line 4 to the beginning of Line 1 to connect the two.
- Select this line and click on the Change Line/Arc edit button. By default, the arc will curve outward, similar to the sample image above.
- With the arc selected, click the Open Object edit button.
- On the Selected Arc panel of the Polyline Specification dialog:
- Specify the Radius and Arc Length listed at the top of this article for Arc 1.
- Click OK to close the dialog and apply your change.
- Specify the Radius and Arc Length listed at the top of this article for Arc 1.
- When you are finished drawing the plot plan polyline, return to the Angle Style dialog and set the Angle to Degrees once again.
Keep in mind when you go to create your own plot plan, that if you have received the plot plan information from a surveyor, the direction of any given line can be described in two ways using Quadrant Bearings, and not all surveyors will describe the lines of a given plot in the same direction, i.e., clockwise or counterclockwise. If the lines are not described in the same direction, your result will not be a closed polyline.
Online House Sketch
Call of duty ww2 activision support.
Your plot plan is now complete, but because it is a 2D CAD polyline, it can only be seen in plan view. To create a 3D object that can be seen in 3D camera views, you can edit the shape of the Terrain Perimeter to match the plot plan polyline.
To view the plot perimeter in 3D
- If you deleted the Terrain Perimeter to make it easier to draw your plot plan polyline, select Terrain> Create Terrain Perimeter to create a new one.
- Using the Select Objects tool, click on one of the Terrain Perimeter's edge lines to select it, then click and drag the Move edit handle at its center so that the Terrain Perimeter is positioned over your plot plan polyline.
- Next, click on the edit handle in the top left corner, and drag it to the top left corner of your polyline at the end of Line 1.
- Similarly, drag the top right edit handle to the end of Line 2, the bottom right edit handle to the end of Line 3, and the bottom left edit handle to the beginning of Line 1.
- After you have done this, select the bottom line of the Terrain Perimeter, select the Break Line edit tool, and then click on the bottom line near the plot plan arc to create a new corner handle at the point where you clicked.
- Now you can click and drag this new diamond shaped edit handle to the end of line 4.
- Select the new line segment that needs to become the arc and click click the Change Line/Arc edit button, as you did earlier to create the arc in the plot plan.
- Finally, with the new curved segment selected, click Open Object edit button and on the Selected Line/Arc panel of the Terrain Specification dialog:
- Enter the same Radius and Arc Length values as you did for the plot plan polyline.
- Click OK.
The plot plan and terrain should now match.
- Enter the same Radius and Arc Length values as you did for the plot plan polyline.
Home Sketch online, free
If you wish, you can use the Text tools in plan view to add length and bearing information for each edge of the plot plan.
In Home Designer 2020 and newer versions, if you created too many breaks, you can select the polyline or Terrain Perimeter and click the Simplify Polyline edit tool.
Home Designer Professional has the capability to show the length and bearing of each polyline edge. Check both the Show Length and Show Angle check boxes on the Line Style panel of the Polyline Specification dialog. Edge Angles in Bearings can be specified in the CAD Defaults dialog.

